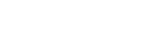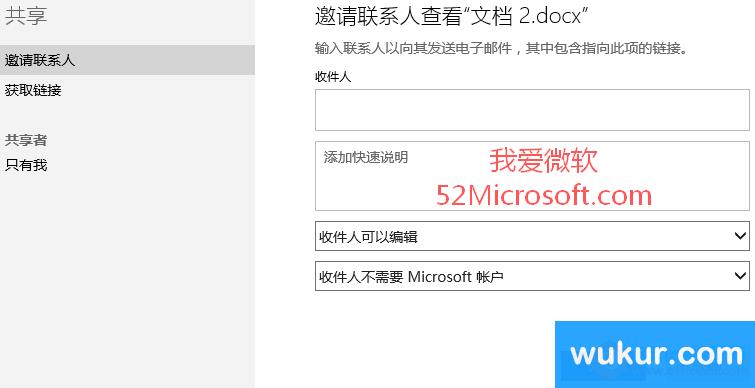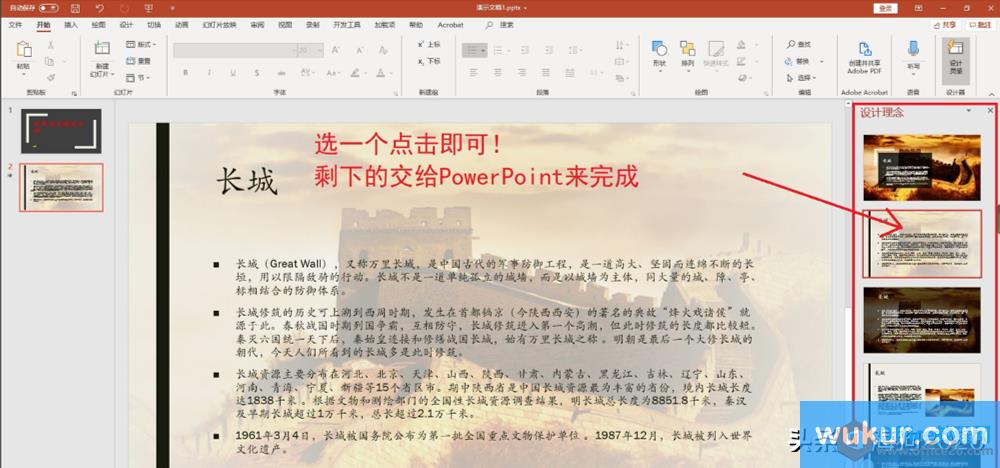1、缩放定位的介绍(详见我前面具体案例拆解视频)
Office的功能「缩放定位」,它的位置在「插入」-「链接」中。现在这个功能只有office 2019版本和365版本有这个功能,其他版本你是找不到的哦!

缩放定位的解释

缩放定位的三个选项
2、缩放定位的起源
最初是在一款动画演示软件Prezi中有这个类似功能,当初Prezi这个动画演示功能相当受欢迎,装酷神器。在office2019和365加入了类似的非线性PPt演示方式,「缩放定位」。

这个是早期Prezi做出来的效果

现阶段PPt制作演示方式
3、缩放定位的目的
一个是增加office的竞争力,再一个使PPt播放更有趣味性、交互性,打破传统PPt演示方式,最后提高PPt设计者创造力。使PPt播放具有跳跃性,不再按传统的一张张播放下去。
4、缩放定位的核心思想
「缩放定位」本身就是一个超链接,只是比超链接更智能,具有往返去来的能力,能链接过去,也能再返回开始位置。两个字:具有「返回」的能力
5、缩放定位的三个功能的区别(详见我前面具体案例拆解视频)
摘要缩放定位:点击后,选择相应的幻灯片,会多出一张新的幻灯片,在这个新的幻灯片中会显示出刚才选择的幻灯片的缩略图。这个功能多用在总目录的制作上。播放完摘要里的幻灯片后会直接返回这张多出的幻灯片
节缩放定位:不会形成新幻灯片,点击后,只能选择已经做好的「节」,播放时每次只能播放「节」内的一张或几张幻灯片。这个功能多用在分目录或者只播放指定几张幻灯片时使用。该「节」的几张幻灯片播放完毕后,会自动返回开始位置。
幻灯片缩放定位:点击后,一般选择一张或者几张幻灯片,形成缩略图。播放时会直接播放刚才选择的幻灯片,可以实现跳跃性播放。播放完毕后,需要勾选这个「返回到缩放定位」这个功能才能返回。
以上三个功能形成的缩略图都可以修改
6、运用好这三个功能的技巧(详见我前面具体案例拆解视频)
学会添加「节」,进行幻灯片分类,这样方便跳跃性播放。
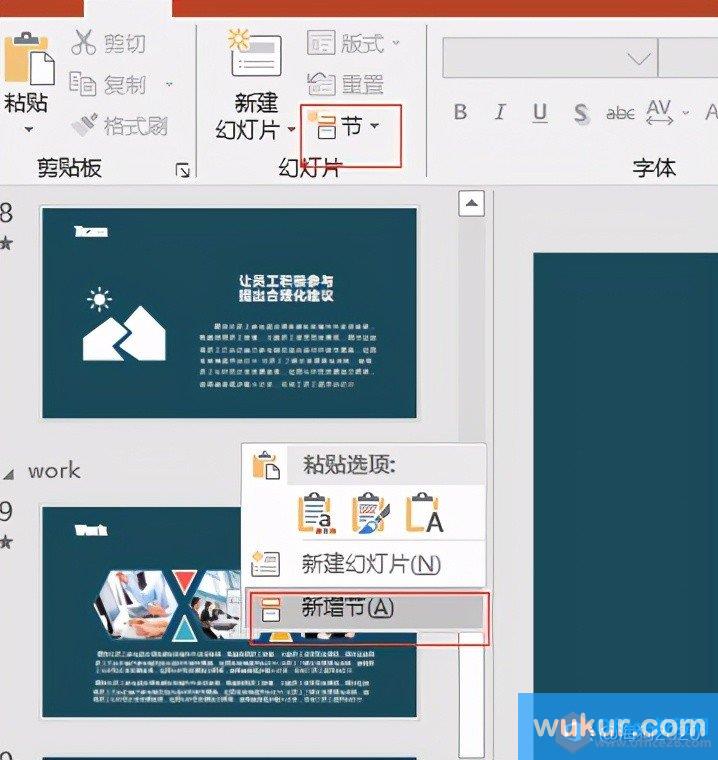
插入节的两种方法
利用好「返回到缩放定位」这个功能

返回缩放定位
利用好这两个技巧,就可以随心所欲的播放PPt,随便跳跃播放。
7、拆解大神作品,还原制作技巧,深挖理论知识,熟练掌握功能,随心所欲设计!