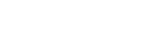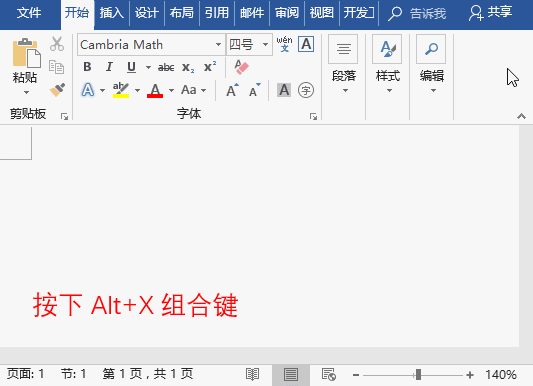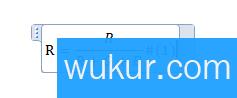为便于阅读,往往需要为文档中插入的各个图形对象添加适当的图注,对此,许多用户都是采用手工添加图注的,并对图注进行编号,不久前的小白,我也是一张张手动输入的图片标注,不过还好是几张而已。
这样的操作麻烦不说,对于篇幅较大的硕博士论文来说,哪怕小改一张图片,都非常耗时耗力。并且当那些图片对象的排列顺序发生变化或对有关图片进行增删之后,又必须重新进行修改,工作效率非常低!有没有什么更好的解决办法呢?
其实,Word 有一个很强大的功能,方便图片以及表格的排版。那就是【题注】功能,题注是对象下方(或上方)的一行文字,例如图片、表格的说明文字。
Word中自动添加标题的目的是为了方便文档修改过程中的信息更新。假设文档中有数十甚至数百张图像,当您突然需要在开始处插入新图像时,原始图像必须编号为+1。手动修改流程工作量很大,而使用Word自动生成标题可以自动更新序列号。这个功能在Word里实在是太方便了,而且开始的也很快,无论是小论文还是大论文都很有用,无论是中文还是英文文章都可以。
对于Word来说,它几乎可以为插入的任何对象,如图形、图表、公式、表格、组织结构图、艺术汉子等添加题注,其操作方法也都大同小异。为方便用户的使用,下面我们就以徐志摩的《再别康桥》中的诗词作为各个图片的题注为例,将操作的有关技巧介绍给大家,学习之余顺便陶冶情操吧~
图片图注的自动编号
第一步,我们先分别把每个图片的图注描述清楚,再把相应的图片插入到相应的位置上面。

第二步,我们将光标定位到第一个图注的前面;

第三步,Word 中的标题栏中找到【引用】--【插入题注】:

第四步,修改图注的样式;如果有符合自己论文要求的,那么直接输入便可,如果没有,那便自己重新设置创建;确认之后就完成了题注的插入,后面的按照顺序插入便可;

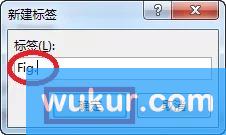

插入题注后如下:

全部插入后的状态:

如果我们对其中一个图片进行删除后,通常图片变回自动编号了。但是如果没有自动重新编号,可以按住 Ctrl+A 全选文章内容后,右击鼠标,然后单击[更新域],图片又重新进行了编号啦~

当重新插入图片时,也可以用相同的方式进行操作~

自动编号后